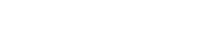Important: Update the software on your Ingenico terminal immediately
Your Ingenico terminal requires a software update. This update is required to ensure that you can continue processing your customers’ payments securely.
Click here to review the step-by-step instructions with terminal images or follow the steps in the table below.
Important steps to take:
- Before you begin, remember to settle your batch of transactions.
- This download will take up to 10 minutes depending on your connection.
- While you’re navigating the screens, it’s important to maintain response as the terminal may time out after 30-60 seconds of inactivity and return you to the initial Admin menu.
- Depending on configuration, your terminal may not display every item below, follow your prompts as they appear and move to the next line item if no prompt appears.
- Use the [F] key to enter letters. For example, press [7] and then [F] to enter the letter P, or press [2] and then press [F] 3 times to enter the letter C.
Instructions to Download the Update for Your Ingenico iCT220, iCT250, iWL220, iWL250
You can find the model number above the arrow keys;


| Your Terminal Will Display This: | Here’s What You Need to Do: |
|---|---|
| Idle Menu / Screen Saver | Press the [#] key to access the Admin menu. |
ADMIN MENU Enter Manager |
If prompted, key in the Manager password and press [Enter]. The default password is CPS2468 or you may have reset it with your own. |
| ADMIN MENU 1 – Clerk/Server Menu 2 - Batch Menu 3 - Setup Menu 4 - Maintenance |
Press [4] or scroll down to Maintenance and press [Enter]. |
MAINTENANCE Enter Admin |
If prompted, key in the Admin password and press [Enter]. The default password is P followed by the last 6 digits of your merchant ID, or you may have reset it with your own. |
MAINTENANCE 1 - Download |
Press [1] or press [Enter] to select Download. |
TADU Vx.xx 0 -CONFIGURE |
Press [0] or press [Enter] to select CONFIGURE. |
DOWNLOAD TYPE 0 - Full |
Press [1] or press [Enter] to select Partial. |
COMMUNICATION 0 - Dial |
Press the red [Cancel] key to return to the TADU menu. A small receipt will print, which you can discard. |
TADU Vx.xx 0 - CONFIGURE1 - DOWNLOAD 2 - LOG 3 - DELETE SW |
Press [1] or scroll down to DOWNLOAD and press [Enter]. |
Connecting… |
The terminal connects for download. |
[FILENAME] Total:***- - - - - - - Progress: XX |
The download begins and progress is shown with stars and dashes. |
| DOWNLOAD DONE | When the download finishes, the terminal will print out a receipt and reboot. No further action is needed. |