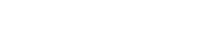Remarque :
Cette vidéo utilise du texte et des captures d'écran du Terminal de PDV Chase pour transmettre des informations.
Une illustration d'ampoule électrique apparaît à l'écran, avec le titre d'ouverture : Conseils pratiques.
Texte à l’écran :
Terminal de PDV Chase.
Gestion de votre catalogue de produits
À l’écran :
Le Terminal de PDV Chase apparaît à l'écran. Il s'agit d'un lecteur de cartes et terminal de paiement portable, sans fil et sans contact.
Le Terminal de PDV Chase affiche un écran « Produits », où figurent deux vignettes marquées « Article personnalisé » et « Ajouter un nouveau produit ».
Texte à l’écran :
Pour accéder à votre catalogue de produits, cliquez sur le menu hamburger et sélectionnez Catalogue de produits.
À l’écran :
Un curseur appuie sur l'icône de menu dans le coin supérieur gauche de l'écran.
Maintenant, un menu latéral apparaît. Il affiche des options marquées :
- Nouvelle vente;
- Tableau de bord;
- Catalogue de produits;
- Matériel;
- Historique des ventes;
- Soutien;
- Paramètres;
- (et) Fermer le menu.
Le curseur appuie sur « Catalogue de produits », puis un écran apparaît où l'on peut lire : « Vous n'avez aucun produit dans votre catalogue. Cliquez sur le « + » pour commencer à ajouter. »
(Le bouton avec l'icône « Plus » est situé au bas de l'écran, à droite.)
Texte à l’écran :
Sélectionnez l’icône « + » et sélectionnez Ajouter un nouveau produit.
À l’écran :
Le curseur appuie sur l'icône « Plus », puis on voit apparaître trois boutons, marqués :
- Ajouter un nouveau produit;
- Créer une catégorie;
- (et) Ajouter des taxes.
Le curseur appuie sur « Ajouter un nouveau produit », puis un écran apparaît et affiche une icône de caméra, un commutateur marqué « Disponibilité » et des champs à remplir…
(Le curseur saisit des informations dans différents champs.)
Texte à l’écran :
Vous pouvez ajouter :
• Une image;
• Un nom de produit;
• Une description;
• Un numéro d'article;
• (et) Un prix unitaire.
Texte à l’écran :
Pour activer le produit à l’achat, appuyez sur le commutateur Disponibilité.
À l’écran :
(Le curseur se déplace ensuite vers le commutateur.)
Texte à l’écran :
Vous pouvez aussi ajouter des taxes à votre nouveau produit. Sélectionnez « Taxes » pour afficher une liste des options configurées pour votre entreprise.
À l’écran :Le curseur se déplace vers le haut pour faire apparaître, au bas de l'écran, une vignette marquée « Taxes » et deux boutons marqués :
- Enregistrer;
- (et) Supprimer le produit.
Le curseur appuie sur « Taxes », puis une page « Options fiscales » apparaît. Ces options comprennent :
- TVH (13 %);
- TVP (7 %);
- (ou) TPS (5 %).
Texte à l’écran :
Sélectionnez le taux de taxe applicable pour l’article.
À l’écran :Le curseur appuie sur 13 %. Il appuie ensuite sur la flèche « retour » dans le coin supérieur gauche de l'écran.
Maintenant, l'écran précédent réapparaît.
Texte à l’écran :
Sélectionnez Enregistrer.
À l’écran :Le curseur appuie sur le bouton « Enregistrer », puis un écran apparaît et affiche une liste de produits.
Texte à l’écran :
Vous pouvez également organiser les produits en catégories.
À l’écran :
Le curseur appuie sur l'icône de « Menu », puis le menu latéral apparaît.
Texte à l’écran :
Sélectionnez Catalogue de produits.
À l’écran :
Le curseur appuie sur « Catalogue de produits », puis un écran apparaît, où l'on peut lire : « Vous n'avez pas encore de catégories! Cliquez sur le « plus » pour commencer à ajouter. » (Le bouton de l'icône « Plus » est situé au bas de l'écran, à droite.)
Texte à l’écran :
Appuyez sur l’icône « + » pour commencer à créer une nouvelle catégorie.
À l’écran :
Le curseur appuie sur l’icône « plus », puis on voit apparaître trois boutons, marqués :
- Ajouter un nouveau produit;
- Créer une catégorie;
- (et) Ajouter des taxes.
Texte à l’écran :
Sélectionnez Créer une catégorie.
À l’écran :
Le curseur appuie sur « Créer une catégorie », puis un écran apparaît et affiche un champ à remplir, marqué « Nom de catégorie », ainsi qu'un bouton de menu, marqué « Produits associés ». Au bas de l'écran, il y a un bouton marqué « Enregistrer ».
Texte à l’écran :
Commencez par saisir le nom de la catégorie que vous souhaitez créer.
Une fois que vous avez fini de saisir le nom de la catégorie, sélectionnez les Produits associés que vous souhaitez ajouter.
À l’écran :
Le curseur saisit un nom dans le champ à remplir, puis appuie sur la mini flèche de menu « Produits associés ».
Un écran apparaît et affiche une liste de produits cliquables et un bouton marqué « Confirmer ».
Texte à l’écran :
Sélectionnez les produits que vous souhaitez ajouter à votre catégorie en appuyant sur la case à côté de chaque produit.
Une fois que vous avez sélectionné les produits, appuyez sur « Confirmer ».
À l’écran :
Le curseur choisit deux produits, puis il appuie sur le bouton marqué « Confirmer ».
Un écran apparaît et affiche les deux produits sélectionnés, ainsi qu'un bouton marqué « Enregistrer ».
Texte à l’écran :
Appuyez sur Enregistrer pour terminer l’ajout d’une nouvelle catégorie à votre catalogue de produits.
À l’écran :
Le curseur appuie sur le bouton marqué « Enregistrer », puis un écran apparaît et affiche : « La catégorie a été ajoutée avec succès! »
Texte à l’écran :
Si vous avez des difficultés à trouver un produit, vous pouvez sélectionner l’icône Rechercher dans le coin supérieur droit de l’écran pour effectuer une recherche.
À l’écran :
Le curseur appuie sur l'icône « Rechercher » (en forme de loupe), puis une barre de recherche apparaît.
Le curseur tape le mot « ceinture » sur la barre de recherche, puis deux produits listés apparaissent.
Texte à l’écran :
Et c'est tout.
Logo :
Chase (avec le symbole octogonal de Chase).
Texte à l’écran :
Apprenez-en plus sur votre PDV Chase:
chase.ca/POS-tutoriel.
END