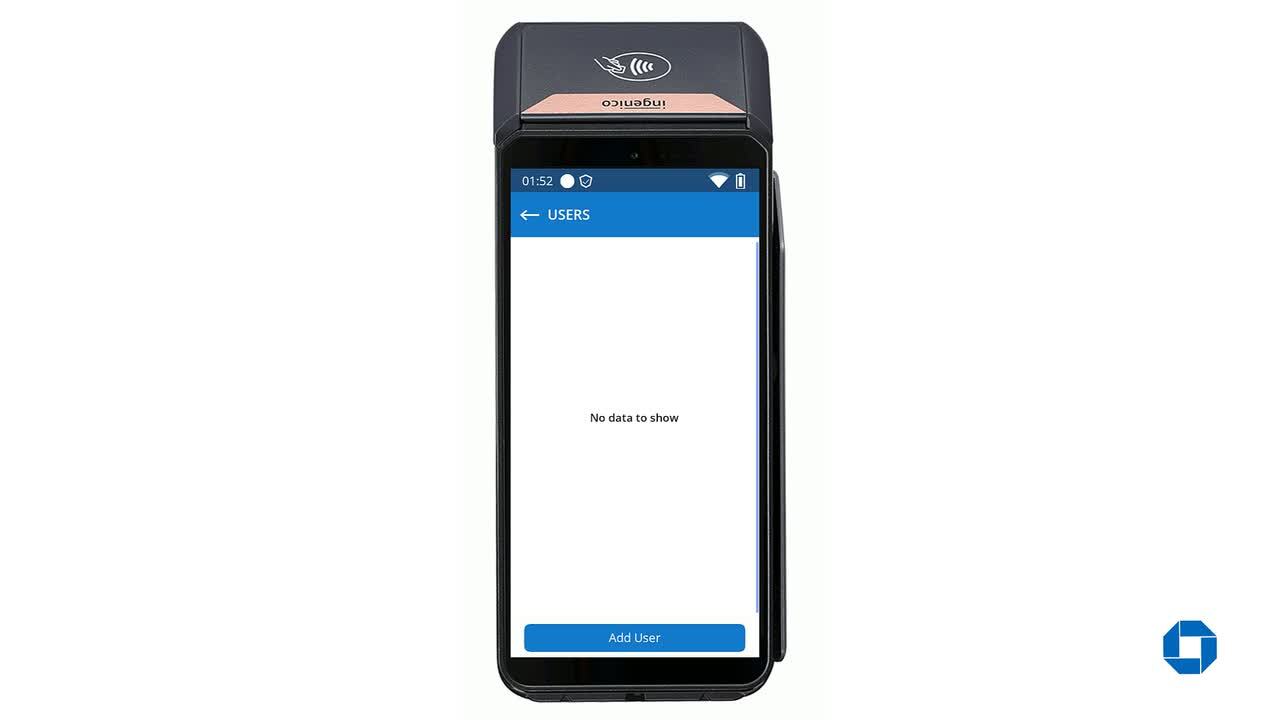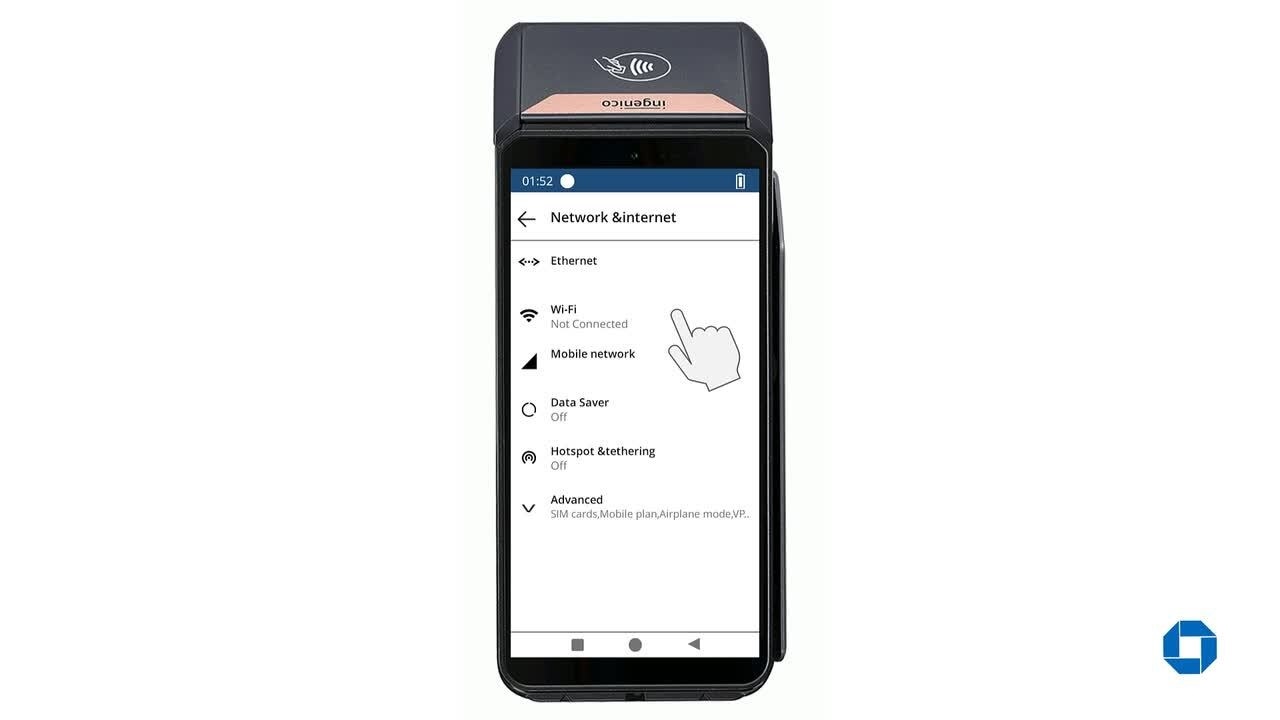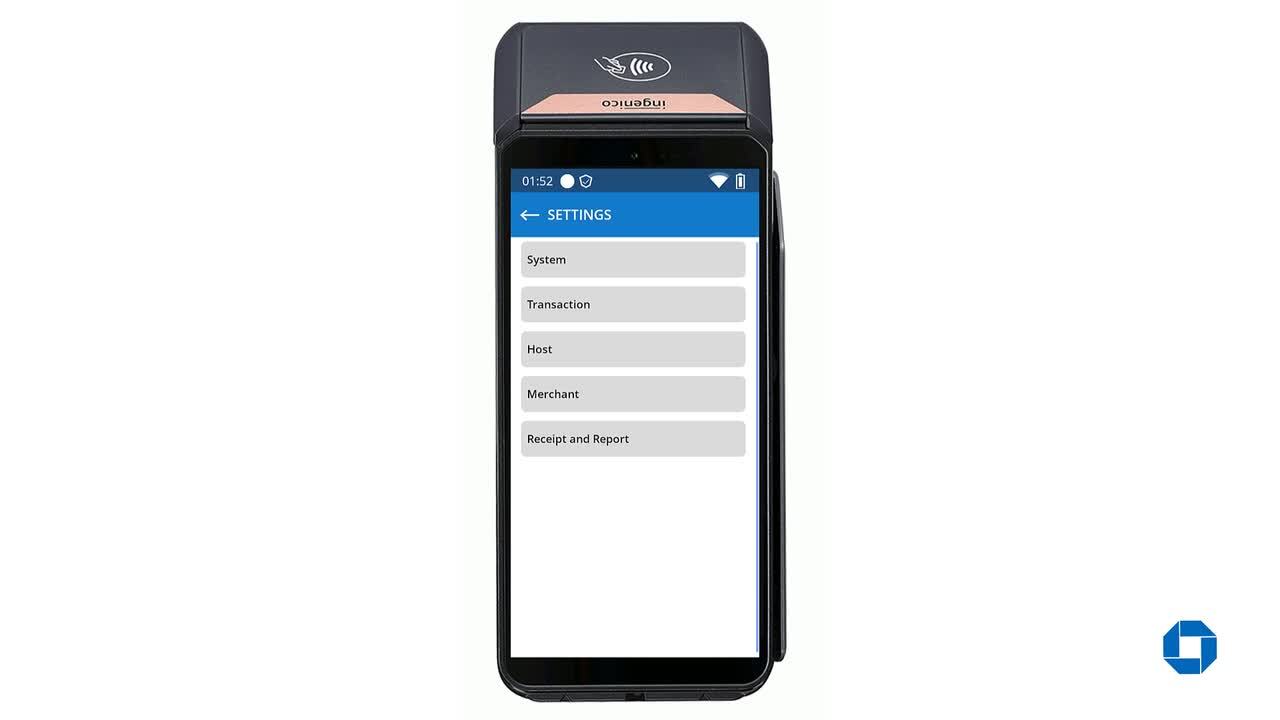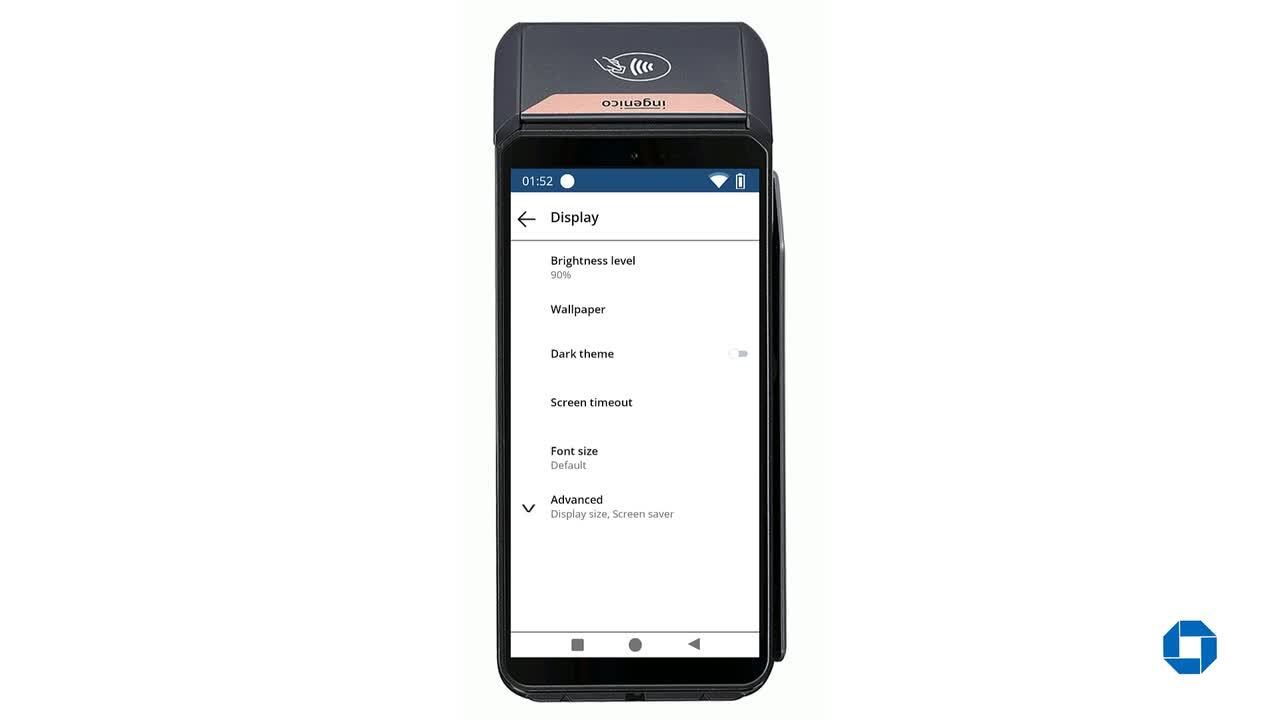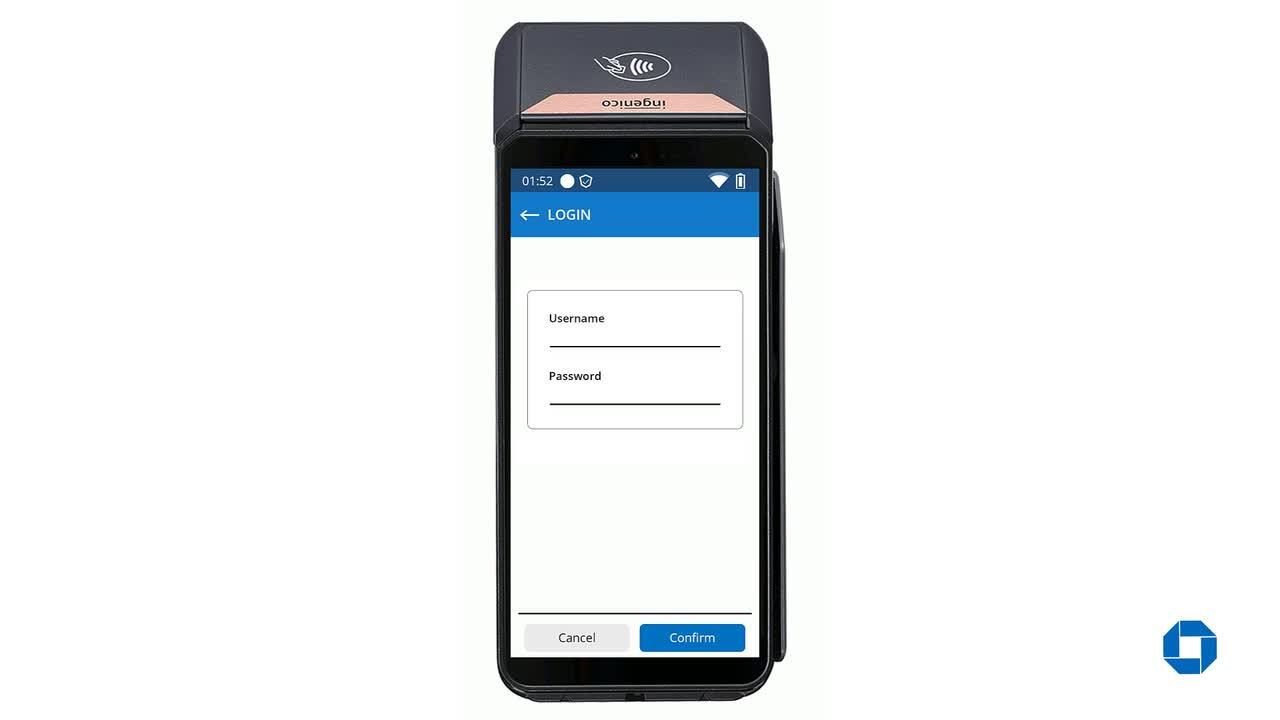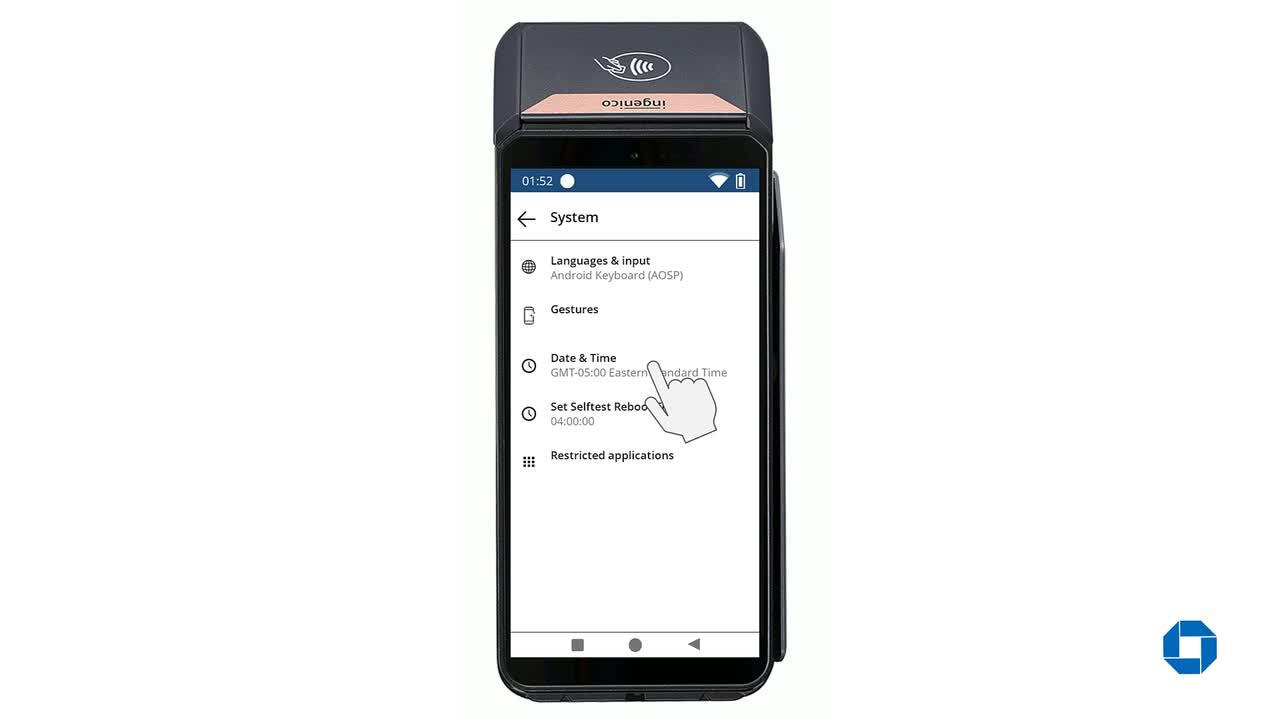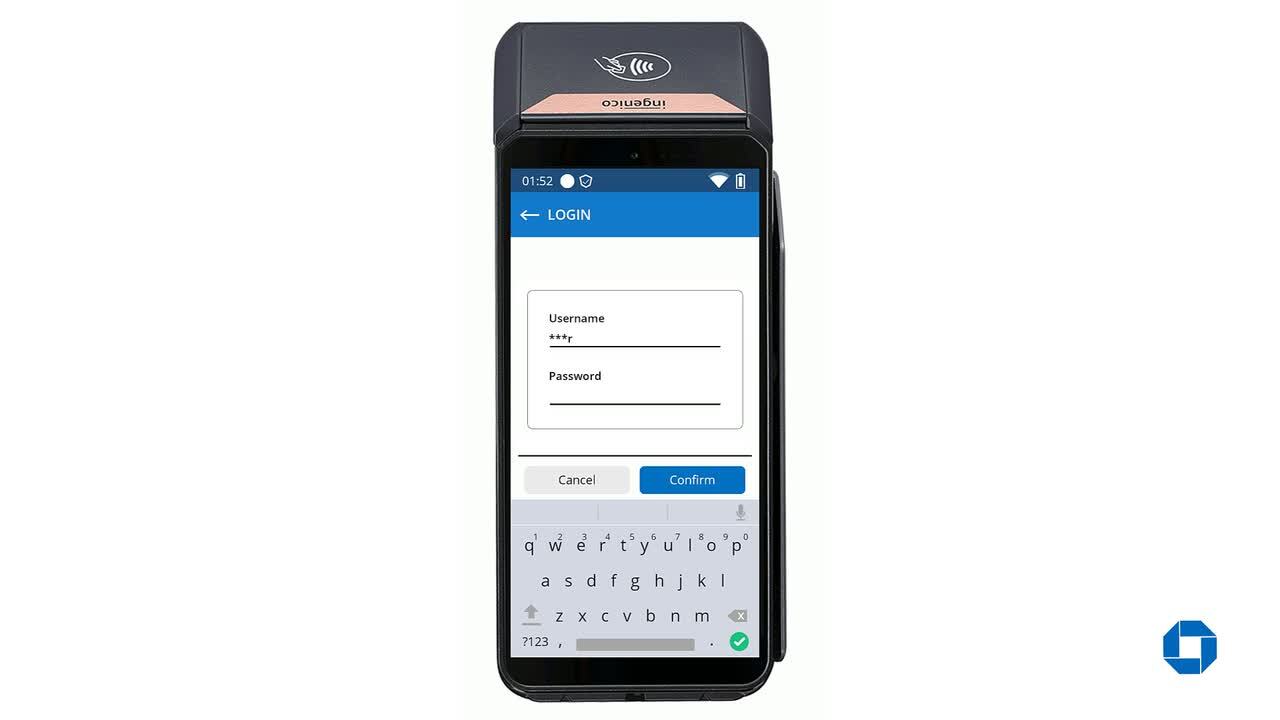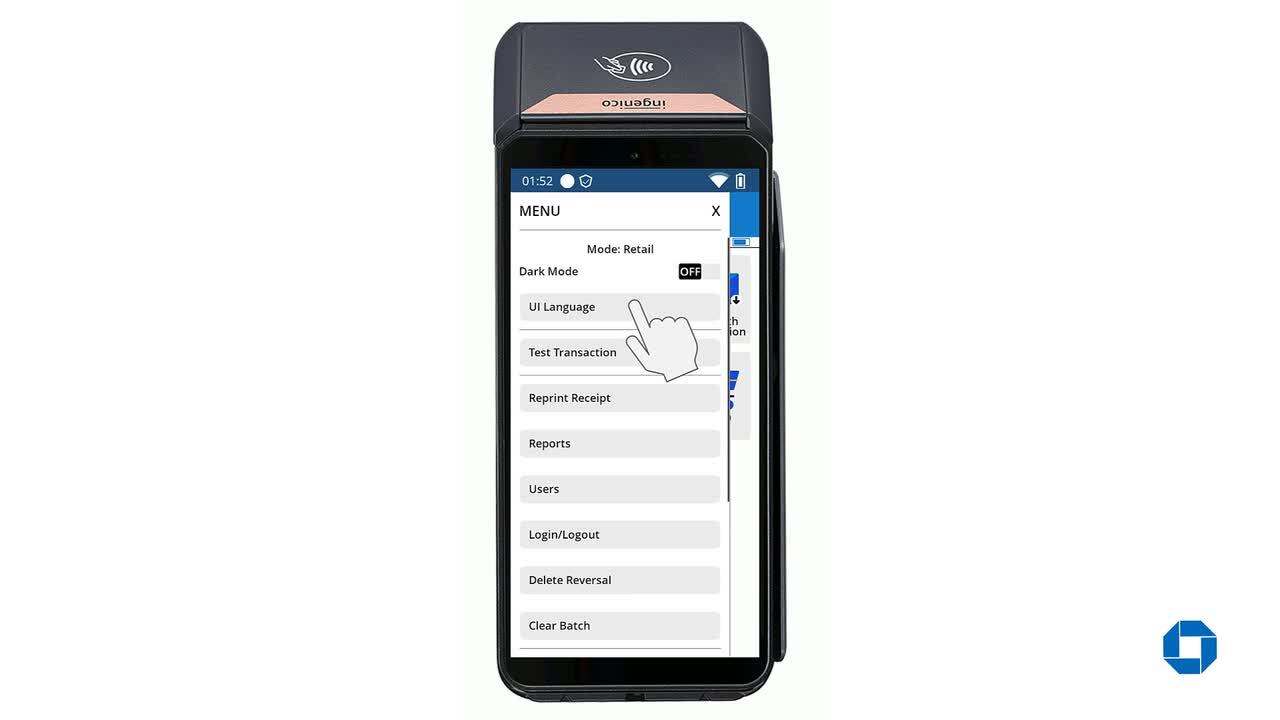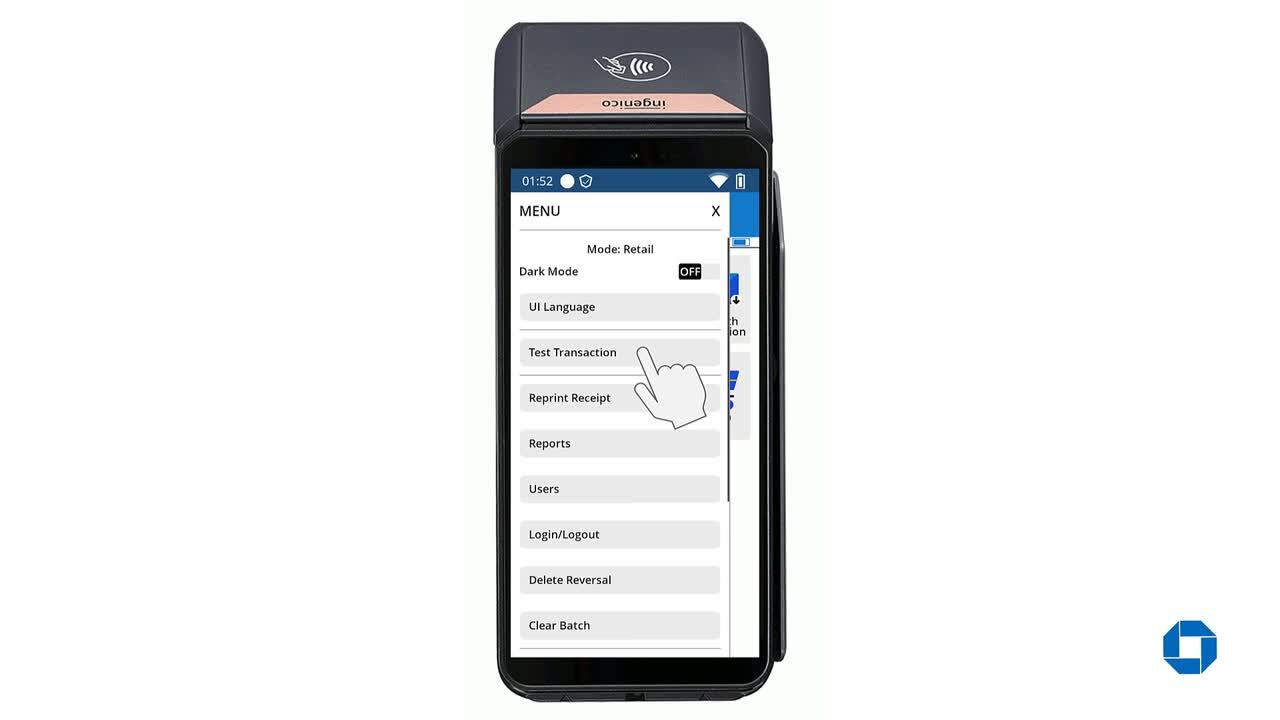Chase Wireless Terminal™: Print reports
Reporting options designed to help with your day-to-day operations are available with your device. Learn how to access and print reports. Examples of most used reports include Detail, Summary, Clerk Summary, and Settlement. To generate an accurate report, run your desired report prior to batch settlement.
Print reports
- From the Main Menu, select the three lines on the top left corner of the screen to access the menu option.
- From the Menu option, select “Reports” tab.
- From the Reports menu, select report of your choice.
- Terminal will display, “Processing. Please wait” followed by “Printing report. Please wait”.
- Once printing is completed, device returns to the Reports Menu.
- To return to Main Menu, select the Arrow in the upper left corner.
Other helpful resources
Get started with essential features and functions
Process a sale
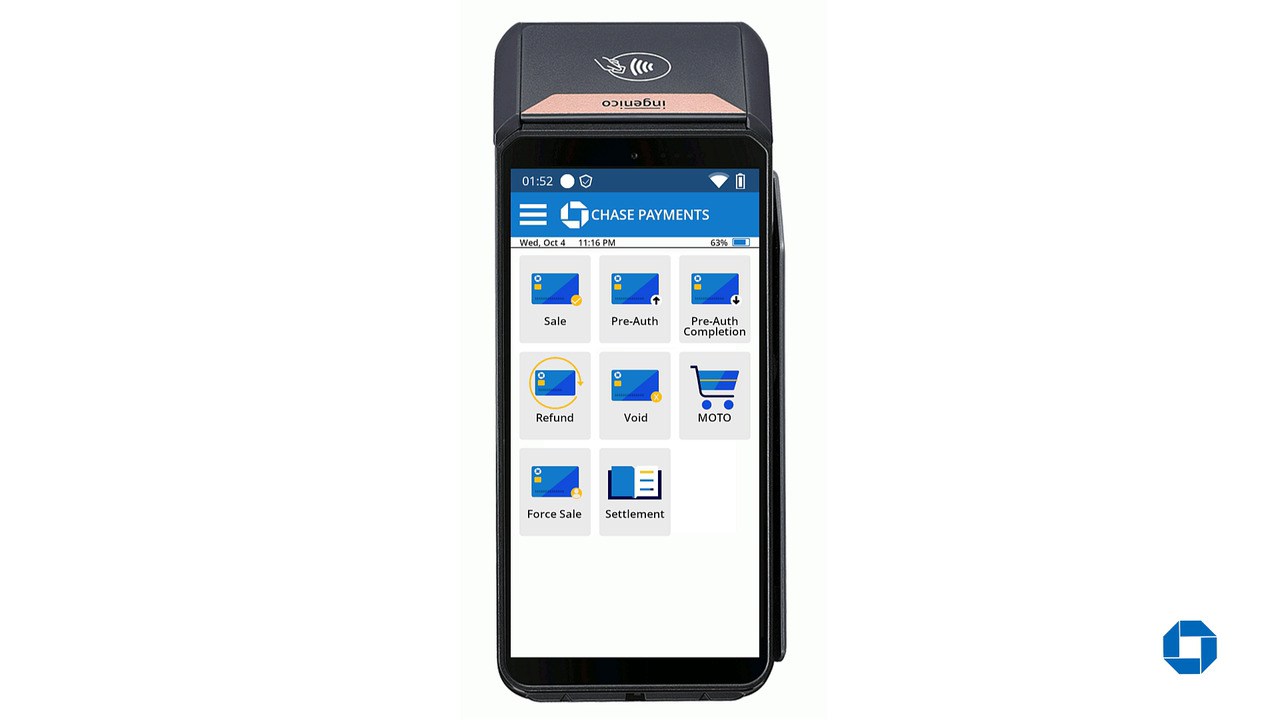
Execute a new sale transaction
Print reports

Print various reports, e.g., Detailed, Clear batch and Summary
Void transactions
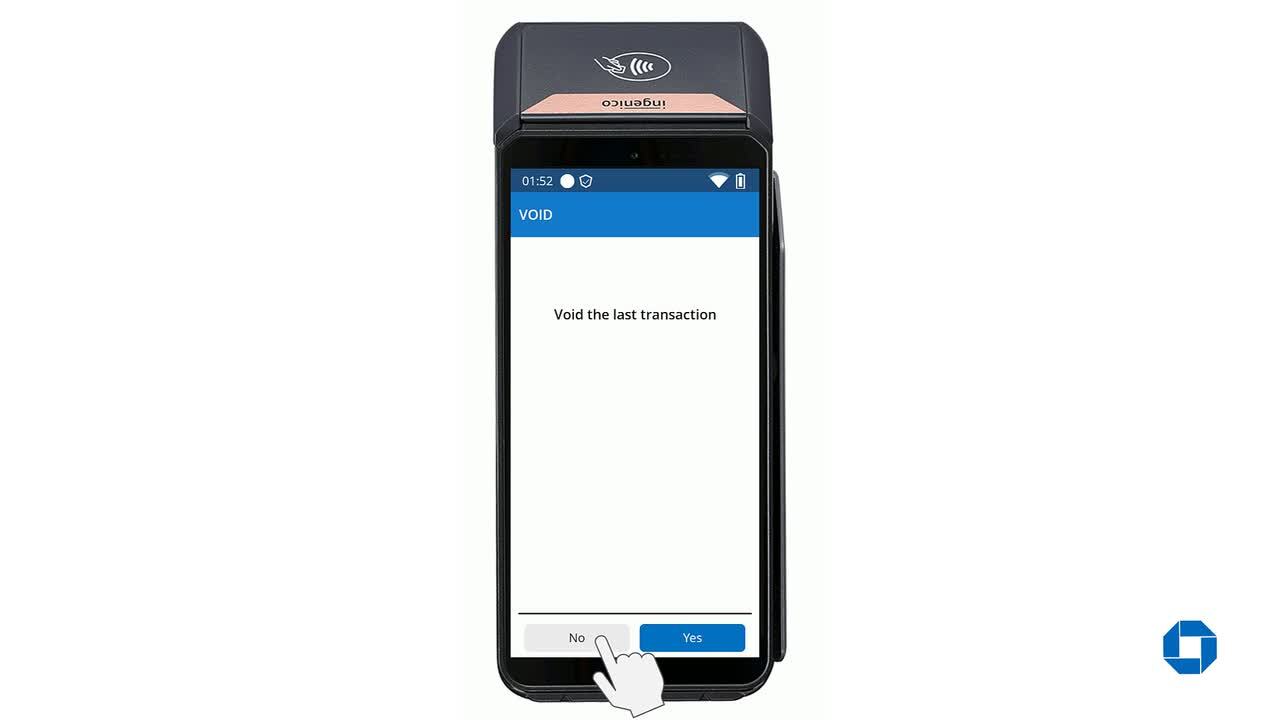
Void a transaction shortly after initiation
Manual settlement
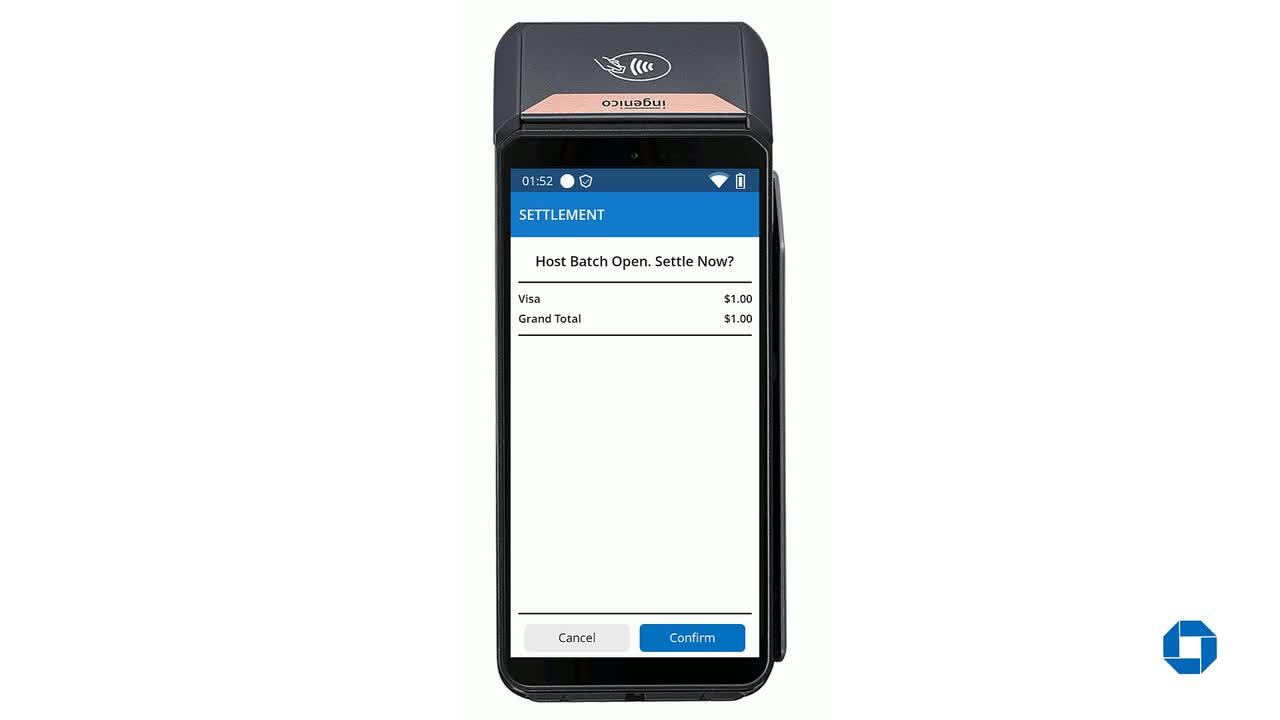
Manually settle an open batch
Reprint receipt

Reprint receipts from an open batch