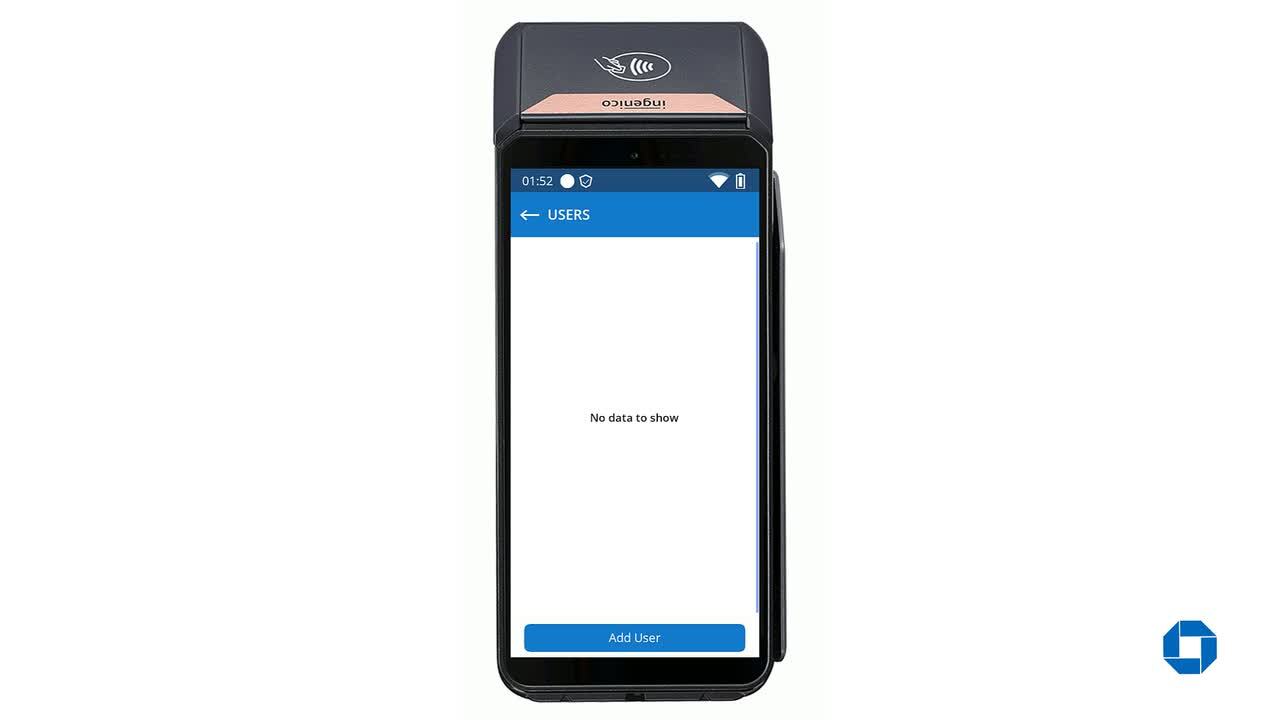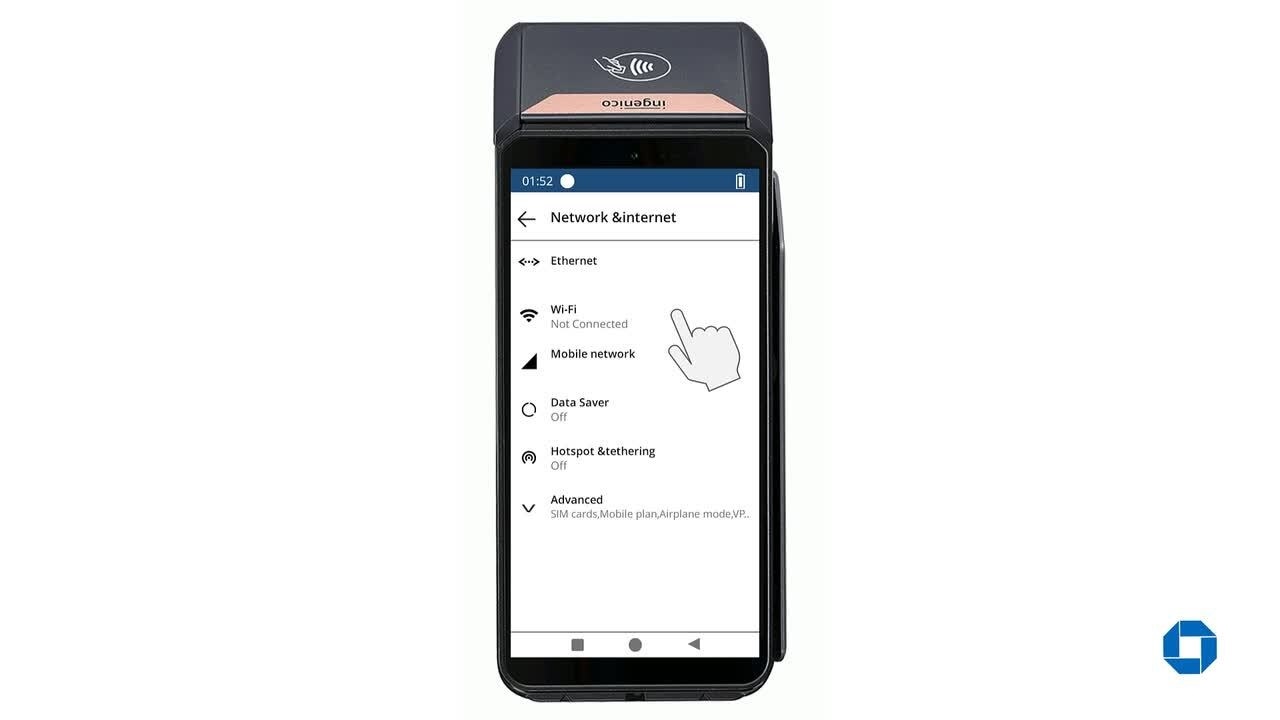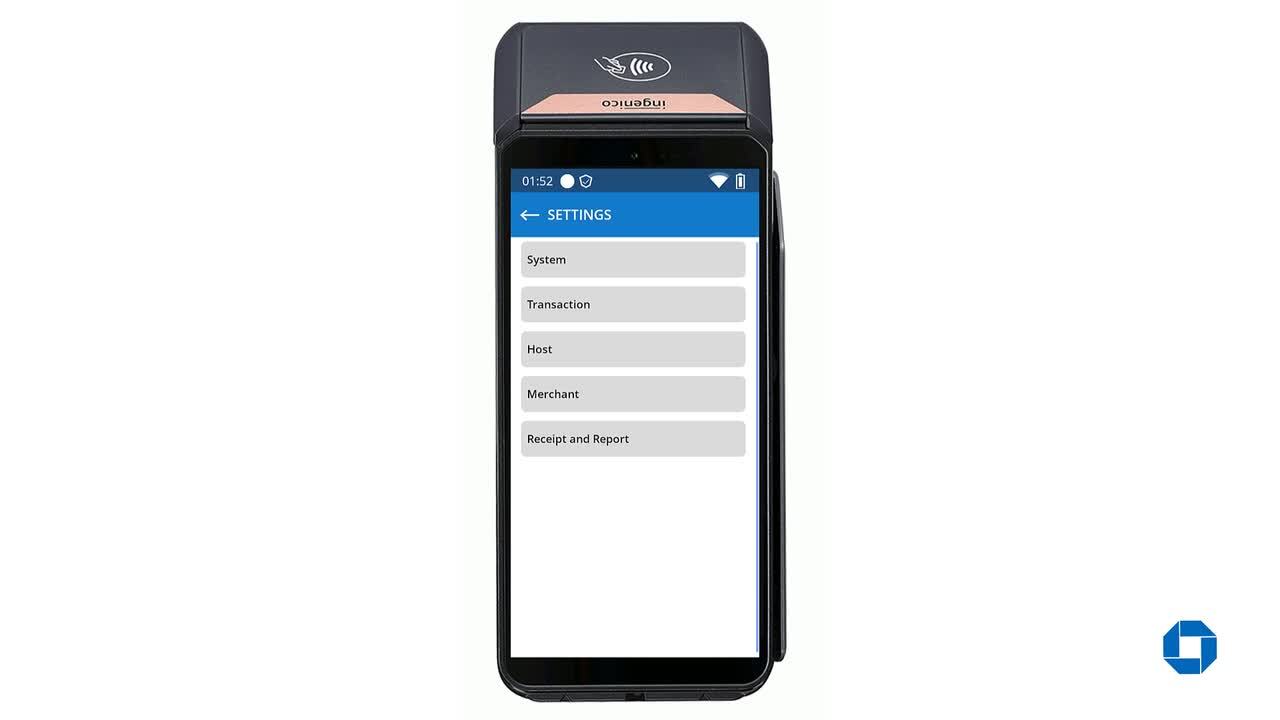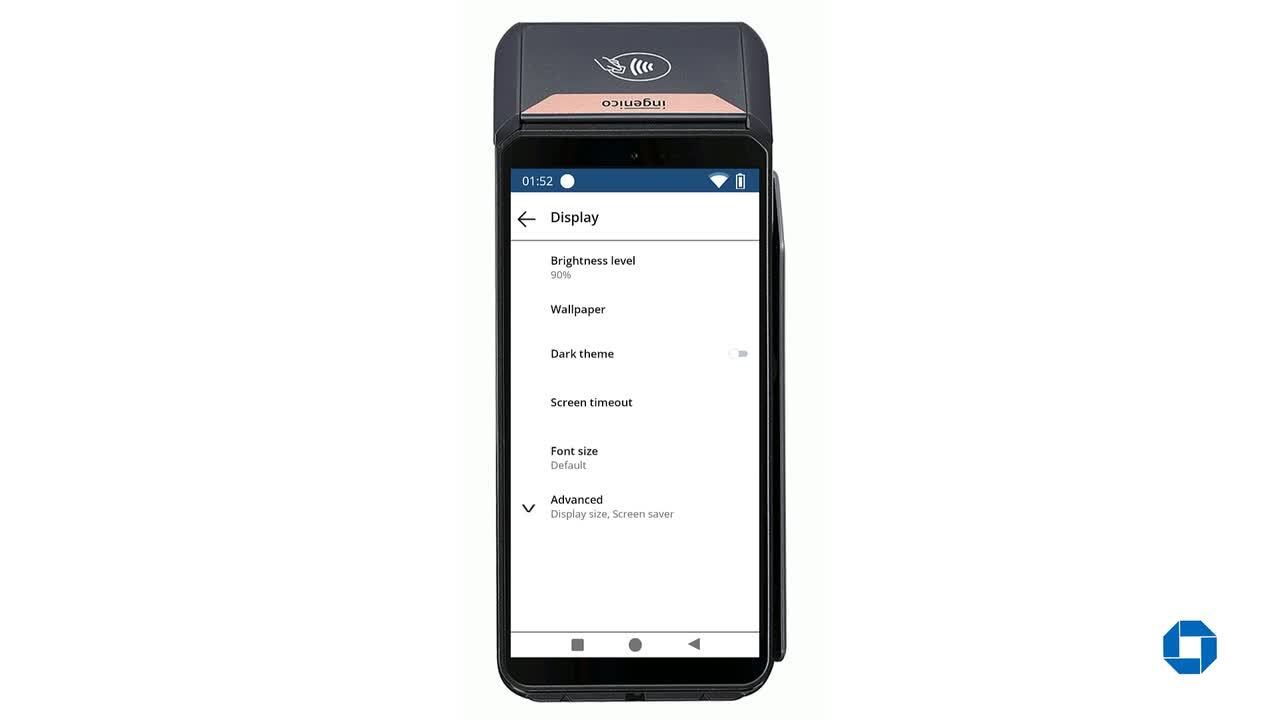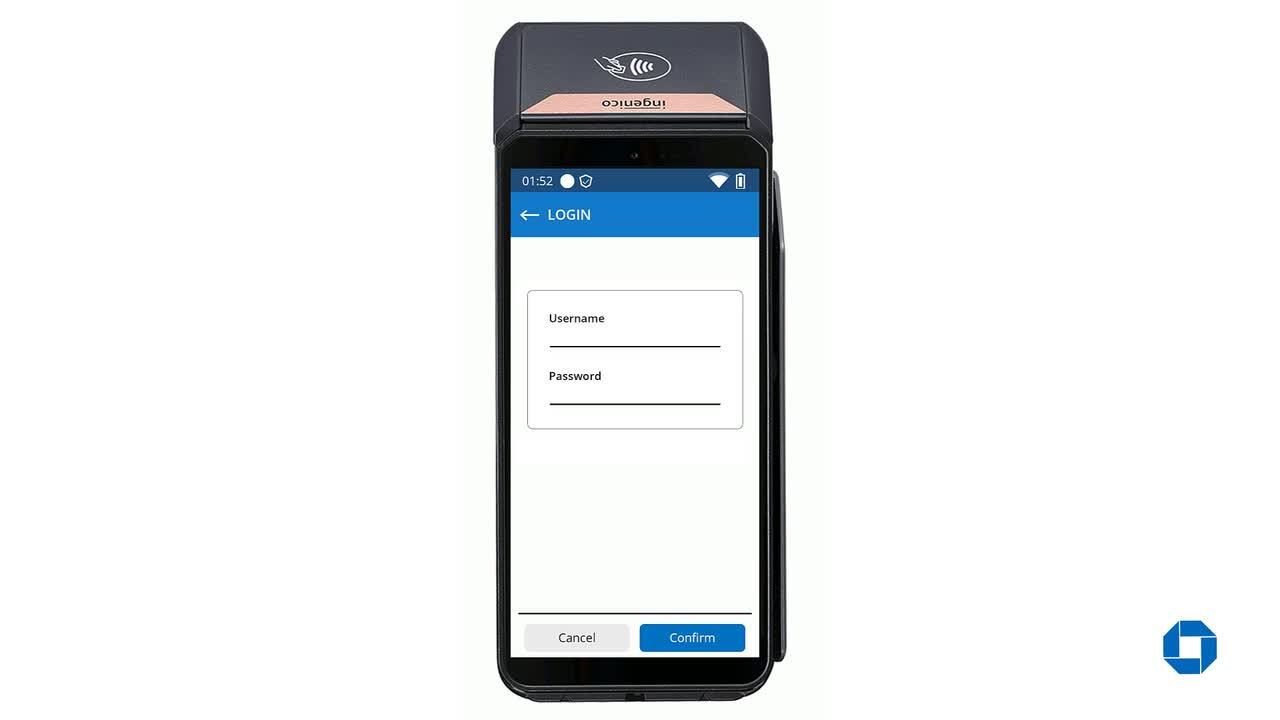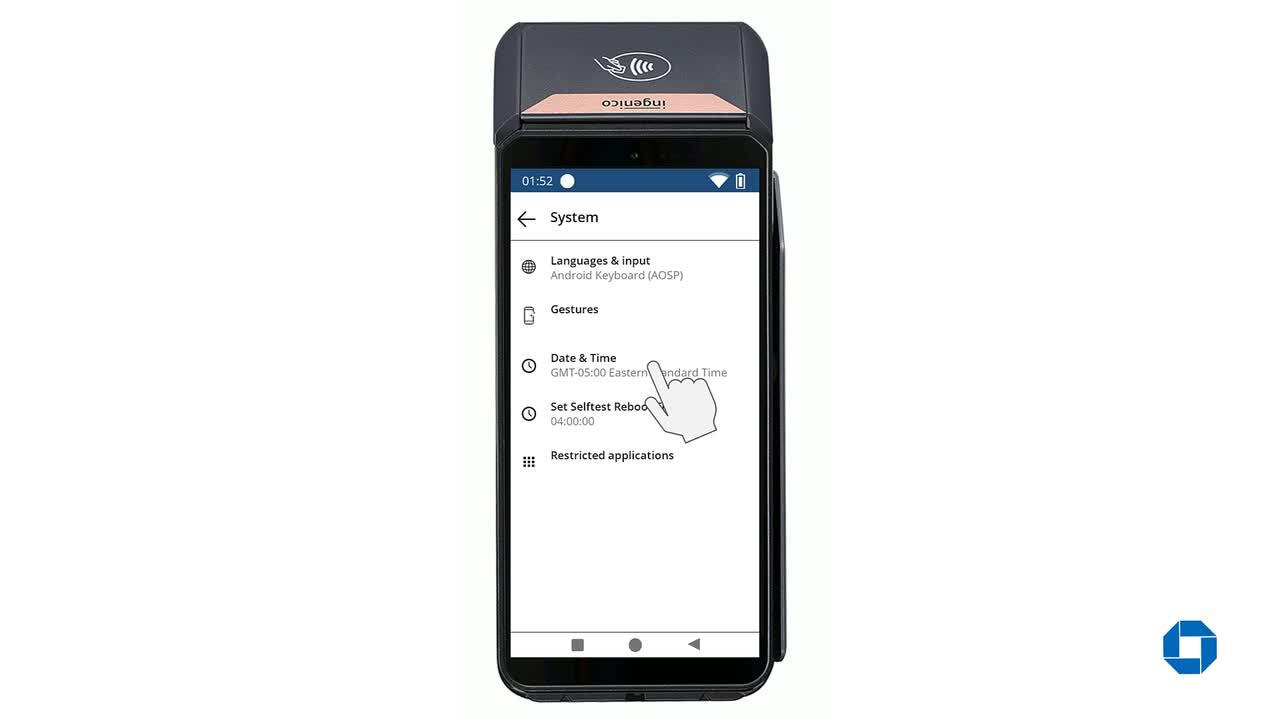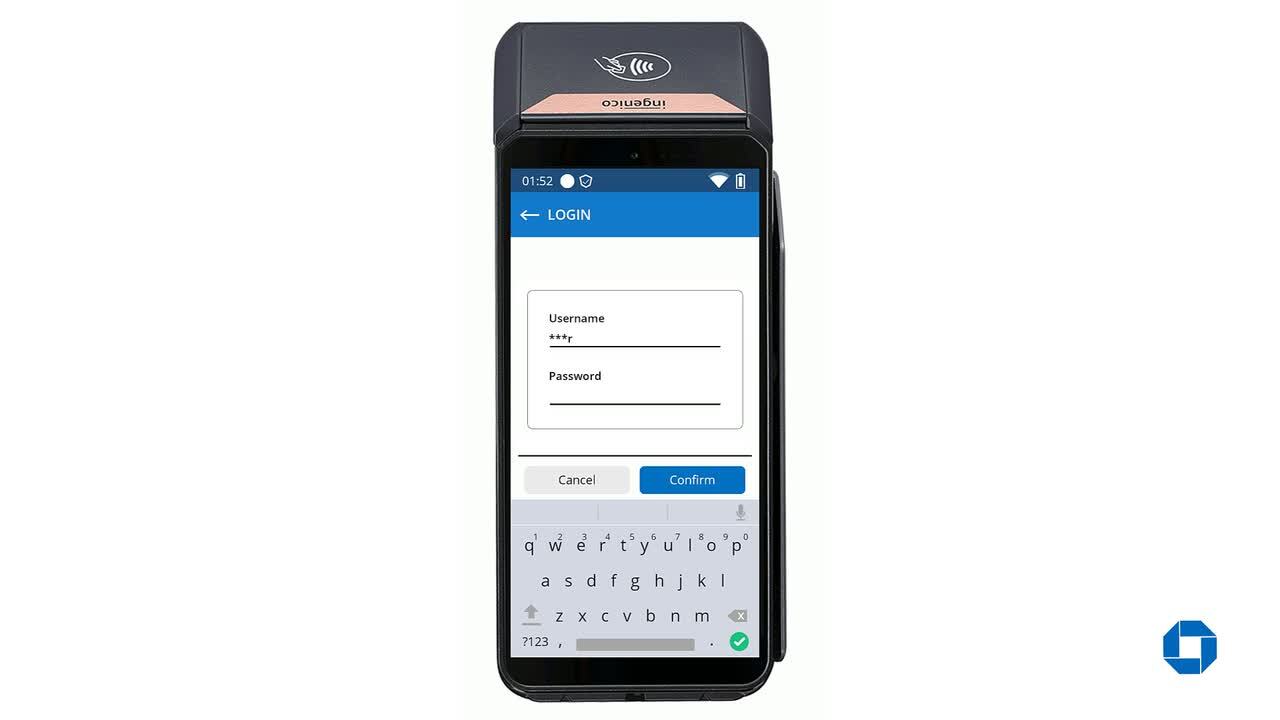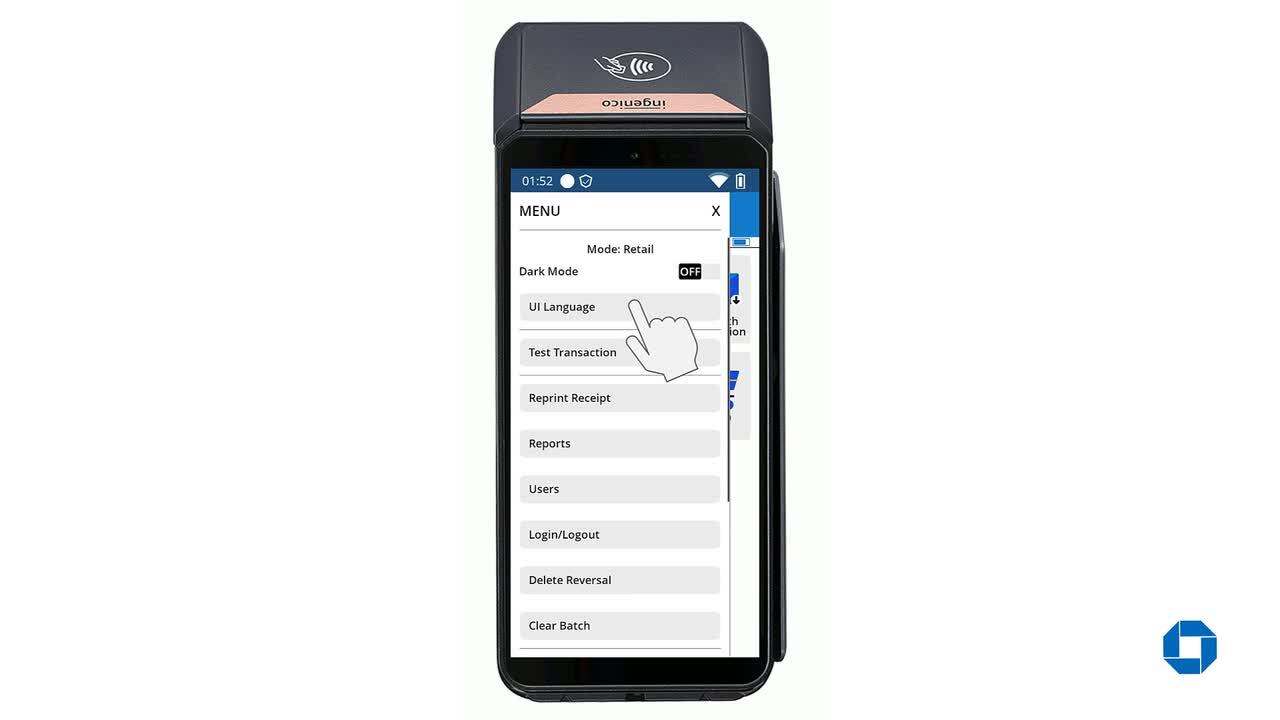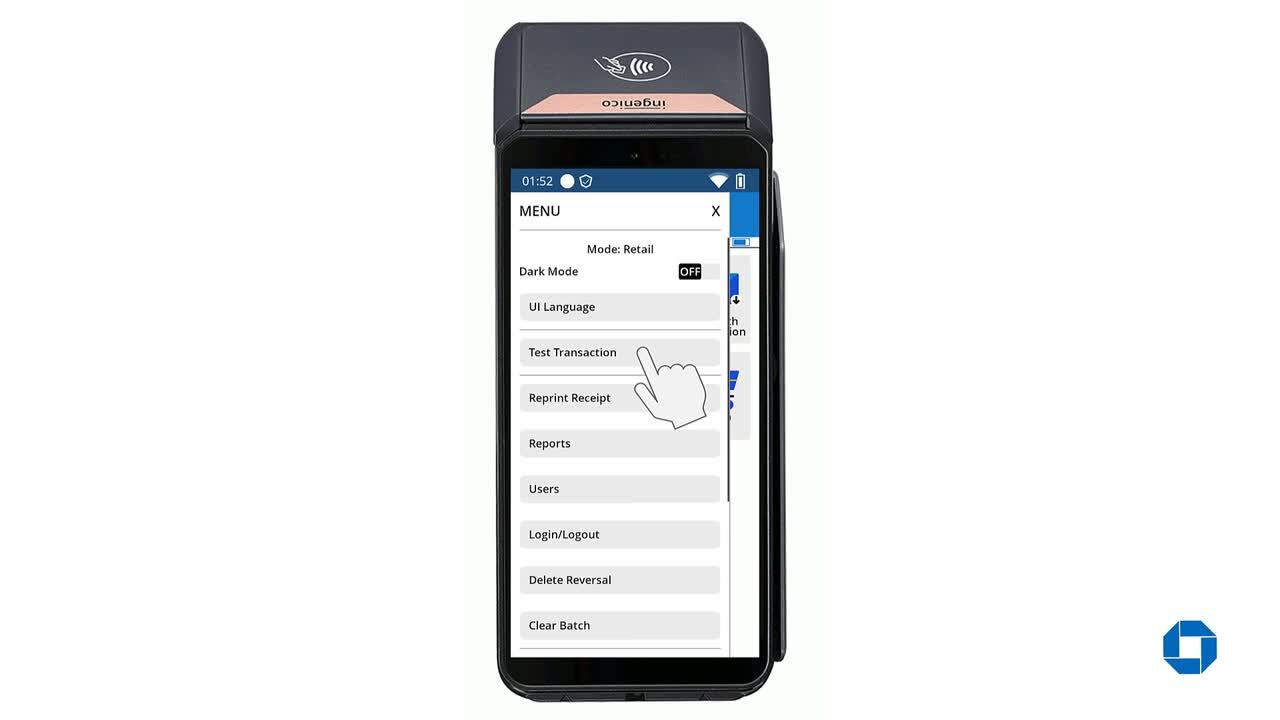Chase Wireless Terminal™: Process a sale
Accepting payments is essential for your business. Learn how to accept a simple payment using tap, insert or swipe.
Process a sale
- From the main menu, select "Sale".
- Follow additional prompts if you have Clerk IDs, Invoice #s or Tax #s enabled.
- Enter transation sale amount, and select "Confirm".
- Confirm tax/tips:
- If you have set up a default tax and/or tip amount, review the amount and select "Confirm".
- If default tax/tip not set up, enter tax and/or tip amount, select "Confirm".
- Have customer tap, insert, swipe or enter their card.
- Terminal will authorize transactions then display an approval screen. The approval code and the option to print/view receipt are available.
- Wait for the approval screen and select "Print receipt" or "View receipt". When prompted, select "OK".
Other helpful resources
Get started with essential features and functions
Process a sale
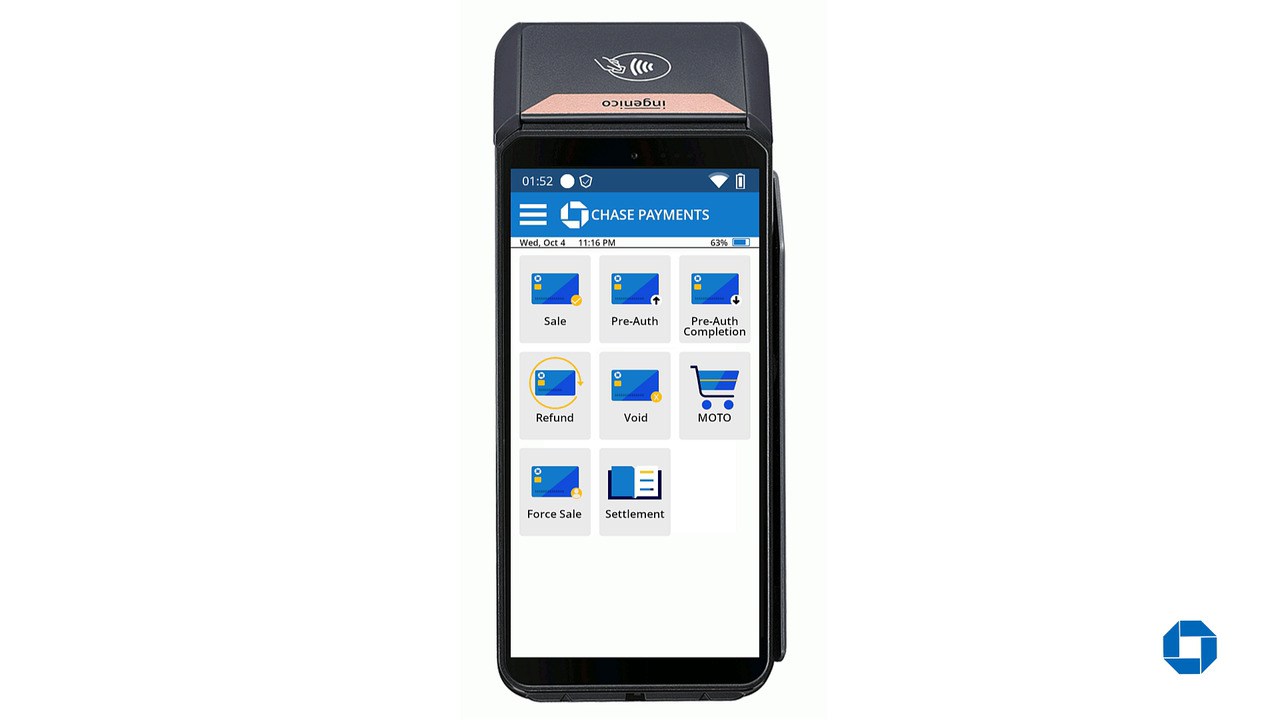
Execute a new sale transaction
Print reports

Print various reports, e.g., Detailed, Clear batch and Summary
Void transactions
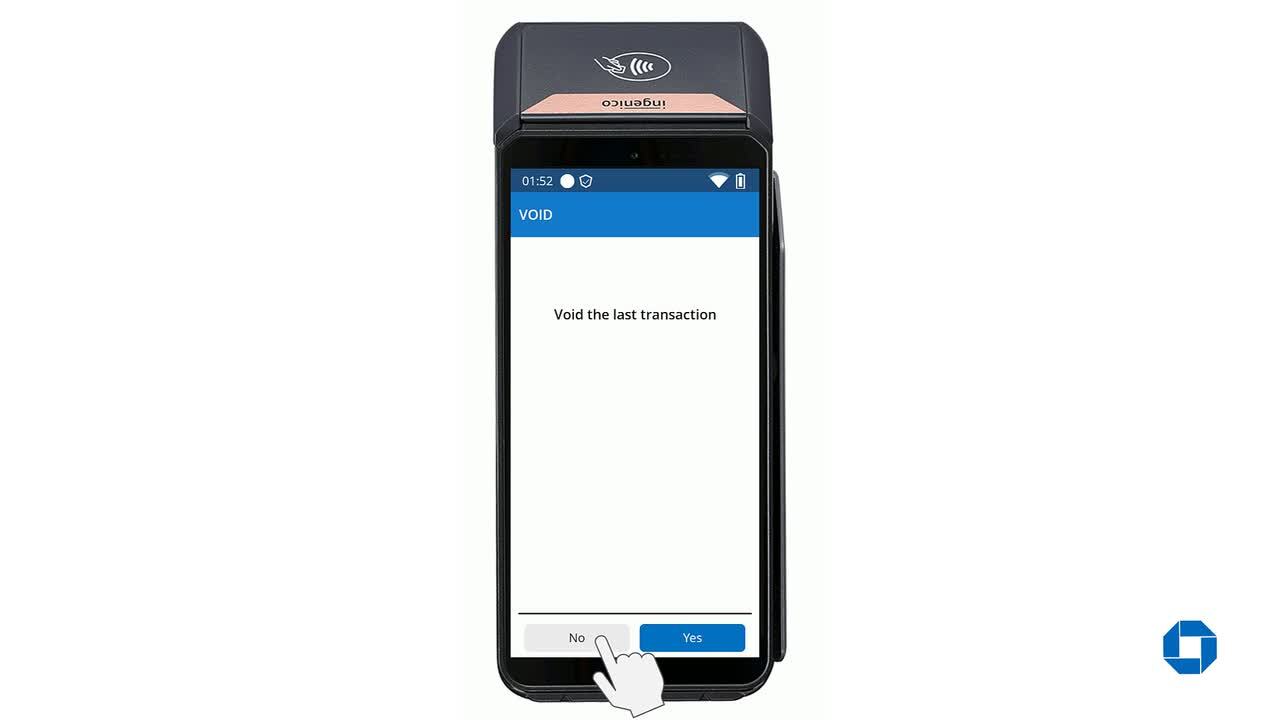
Void a transaction shortly after initiation
Manual settlement
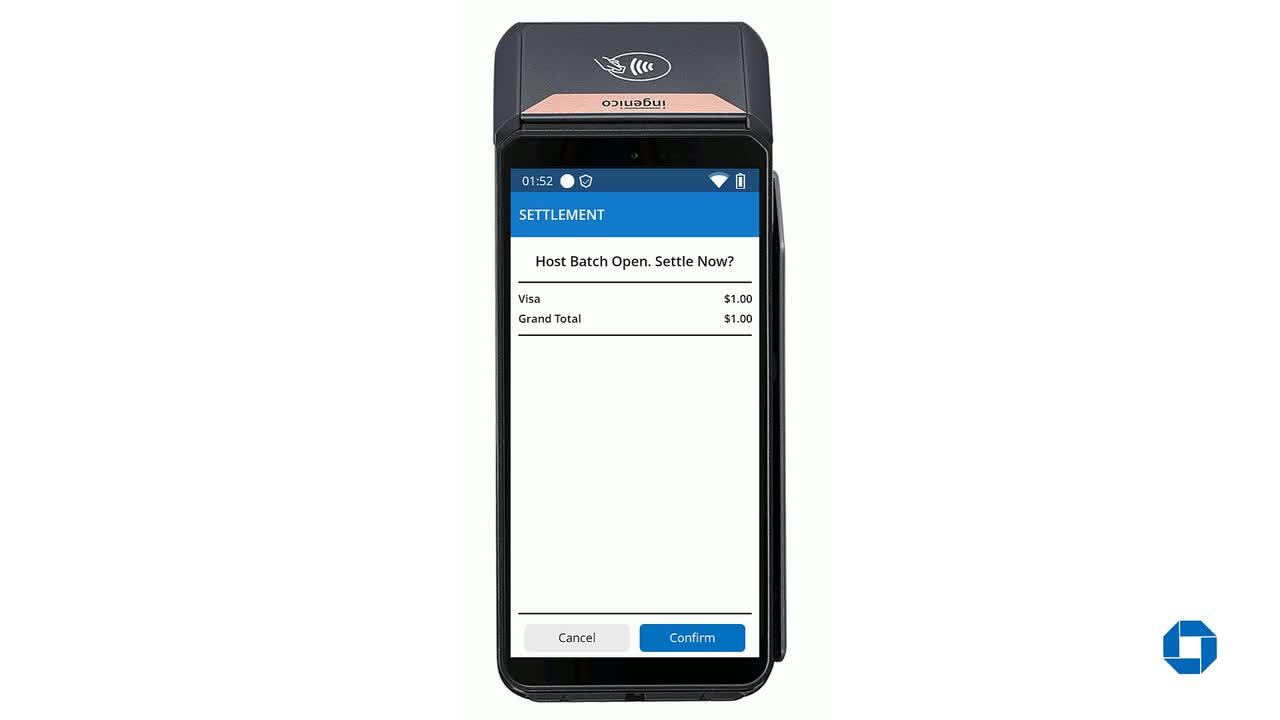
Manually settle an open batch
Reprint receipt

Reprint receipts from an open batch
Additional resources
Visit the Chase Assist app on your terminal's home screen for additional 24/7 self-service support with everything from setting up your Wi-Fi to accepting a payment.